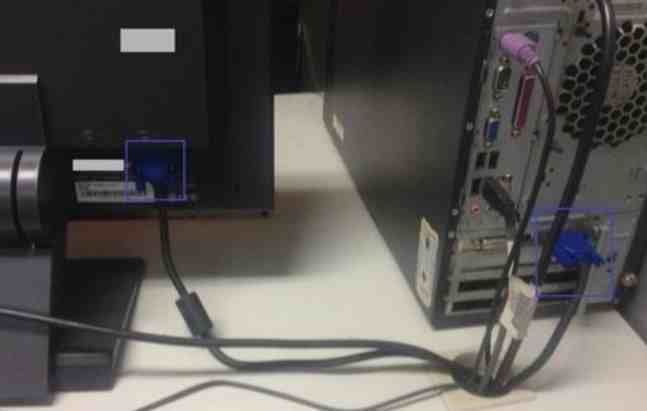我不能调整分辨率(如何调整电脑屏幕的分辨率)
方法1:
1.以Windows 8为例。首先,在系统中找到“计算机”图标。
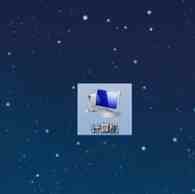
2.然后选择“计算机”并右键单击,然后单击“管理”选项。
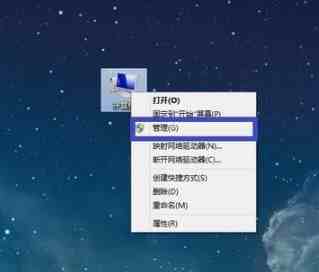
3.接下来,在计算机管理界面的左窗格中选择“设备管理器”选项。
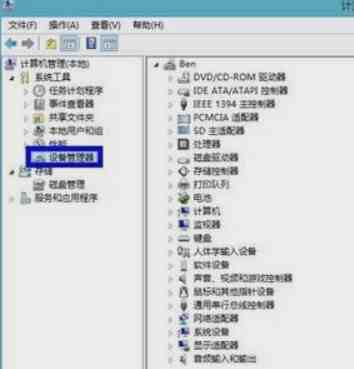
4.然后在右窗格点击技术资源网的“显示适配器”,查看是否有情绪或问号。如果是,说明显卡驱动的技术资源网络程序异常。
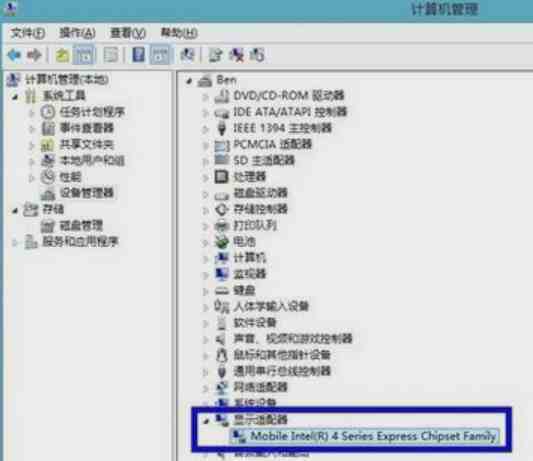
5.如果显卡驱动不正常,可以手动重新安装显卡驱动。如果没有显卡驱动,不知道是什么显卡,可以应用一些第三方软件。以驱动器向导为例。首先打开驱动向导,软件会主动检测系统驱动。软件测试完成后,在首页找到显卡,然后点击“升级”
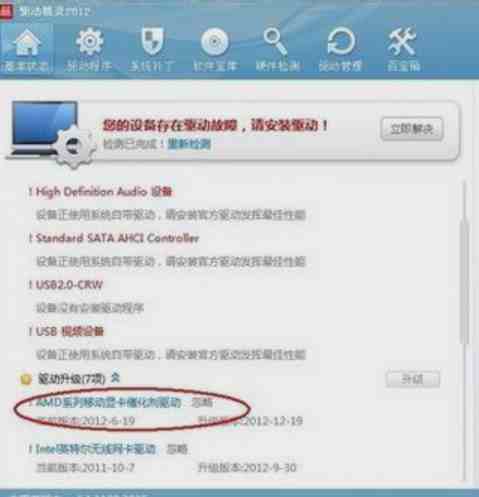
6.然后,在升级驱动程序向导页面中,根据要求选择合适的驱动程序,然后点击“下一步”。
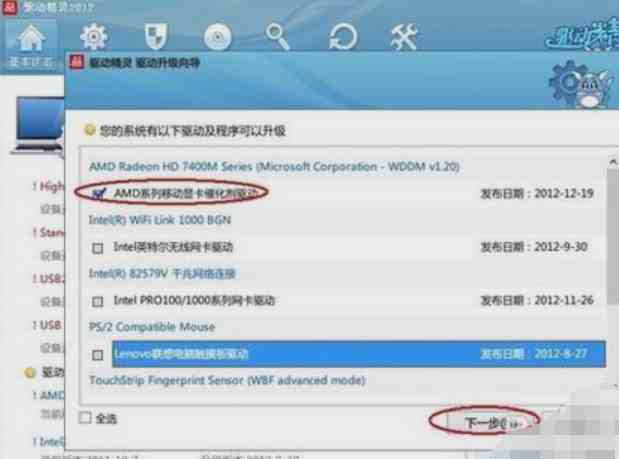
7.然后单击立即解决。
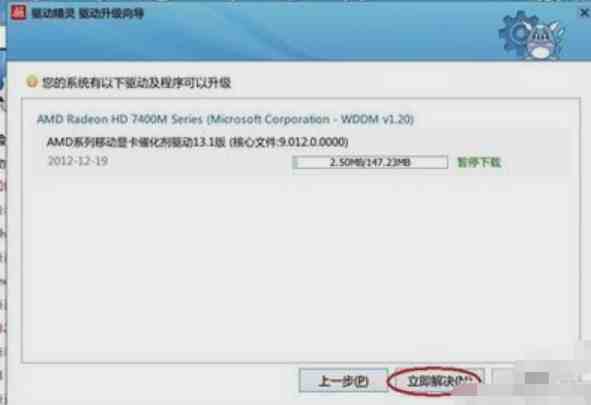
8.下载完成后,单击安装。
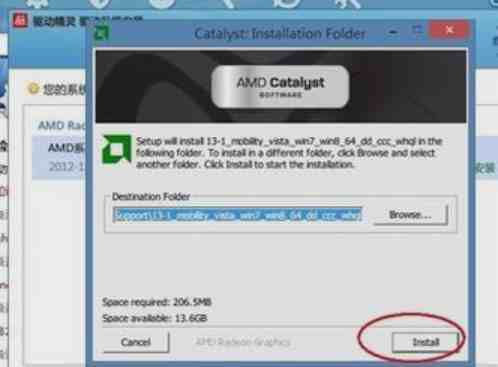
9.更新图形驱动程序后重新启动计算机,然后再次尝试调整分辨率。
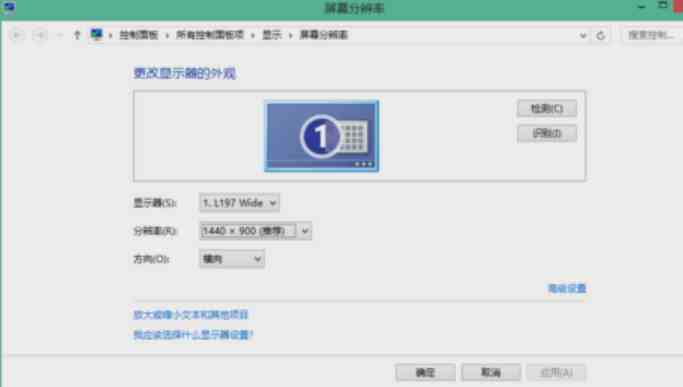
方法二:插拔显示器数据线。
1.如果你审查显卡驱动是否正常,但是分辨率不正常。比如它之前的分辨率是1440 * 900,现在的分辨率是1280 * 800。这可能是由于技术资源网络中连接到显示器的数据线松动或电缆问题造成的。这里我们可以尝试重新插入显示的数据线,先找到连接显示器的数据线,然后松开固定数据线的螺丝,取下重新连接。

2.然后返回系统桌面,尝试设置分辨率。
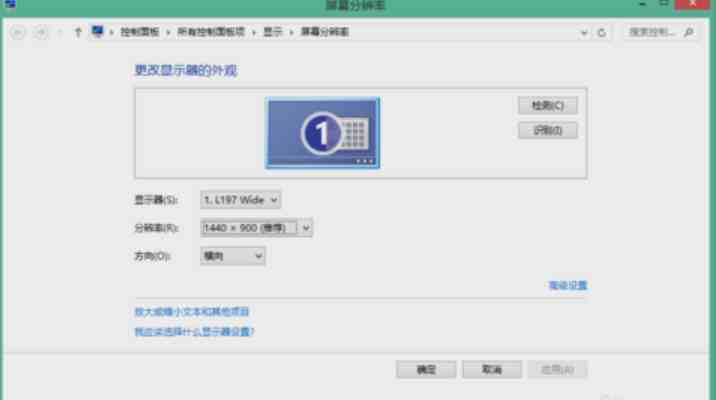
3.如果仍然不能正常工作,请尝试插入和断开连接到主机的显示器数据线。

4.如果最后还是不能应用,请尝试交换显示数据。