硬盘分区方法(计算机磁盘分区策略)
前不久我发了一篇关于笔记本电脑应用注意事项的文章。很多朋友看了之后都表示自己拿到的新电脑只有一个c盘。所以今天我就来详细给大家讲讲磁盘分区的事情。
对于很多人来说,可能认为重装系统、磁盘分区等操作离自己很远,每次崩溃都只能求助专业人士。
然而鹅的很多看似“高深”的操作,其实并没有我们想象的那么复杂。只要掌握准确的方法,小白在技术资源网分分钟就能玩出各种电脑Sao操作。
您想对磁盘进行分区吗?
由于应用习惯,在硬盘容量允许的情况下,分区不仅可以将文件和数据脱离存储管理,还可以在系统重装或解体时起到备份的作用。从这个角度来看,分区还是有很多好处的。
一般来说,常见的固态硬盘有120G-128G、240G-256G、480G-500G等。
10 g-128 g硬盘,通常不建议分区。这是因为一旦分区,剩余容量就会不足,从而影响电脑的文件回收机制。
40-256 g容量的硬盘建议分成1-2个分区。80G可以分配到c盘,剩余容量可以分配到另一个区域。
40 g-500G,500G以上容量建议分2-3个区。这个容量的硬盘内部空空间非常大。给系统分配160G后,剩余容量可以根据需要分成1-2个分区,比较合理。
磁盘分区策略
首先在桌面左下角找到Windows图标(窗口形状),用鼠标选中右键,在弹出框中选择“磁盘管理”,点击回车。
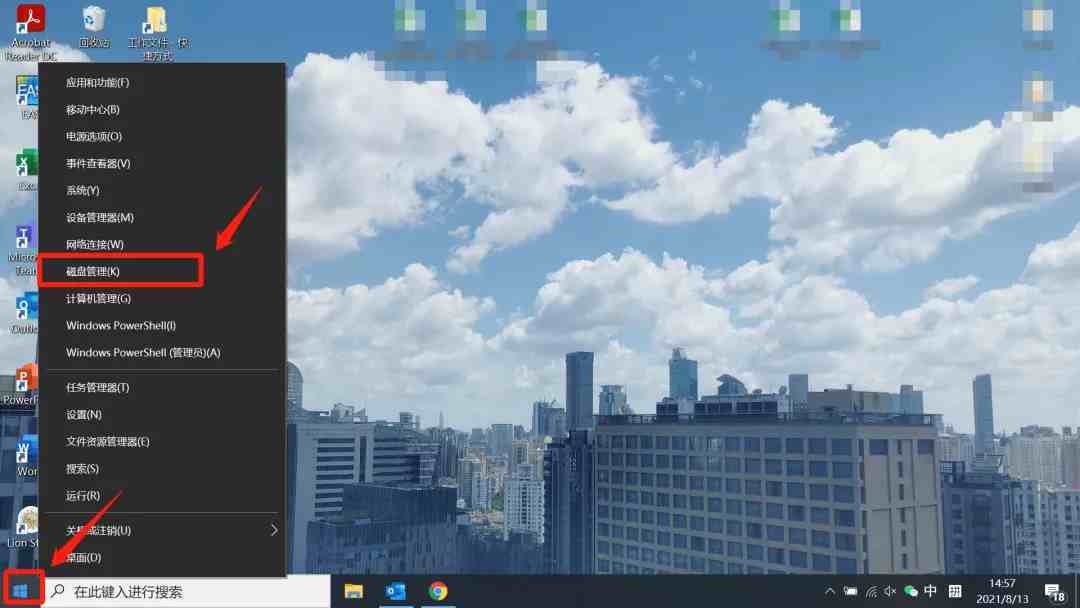
然后会弹出下图的界面,我们可以看到硬盘分区情况。
在分区列表中,右键点击想要的分区(以c盘为例),选择“压缩卷”。该系统将在火灾分析后给出可用的紧凑容量。
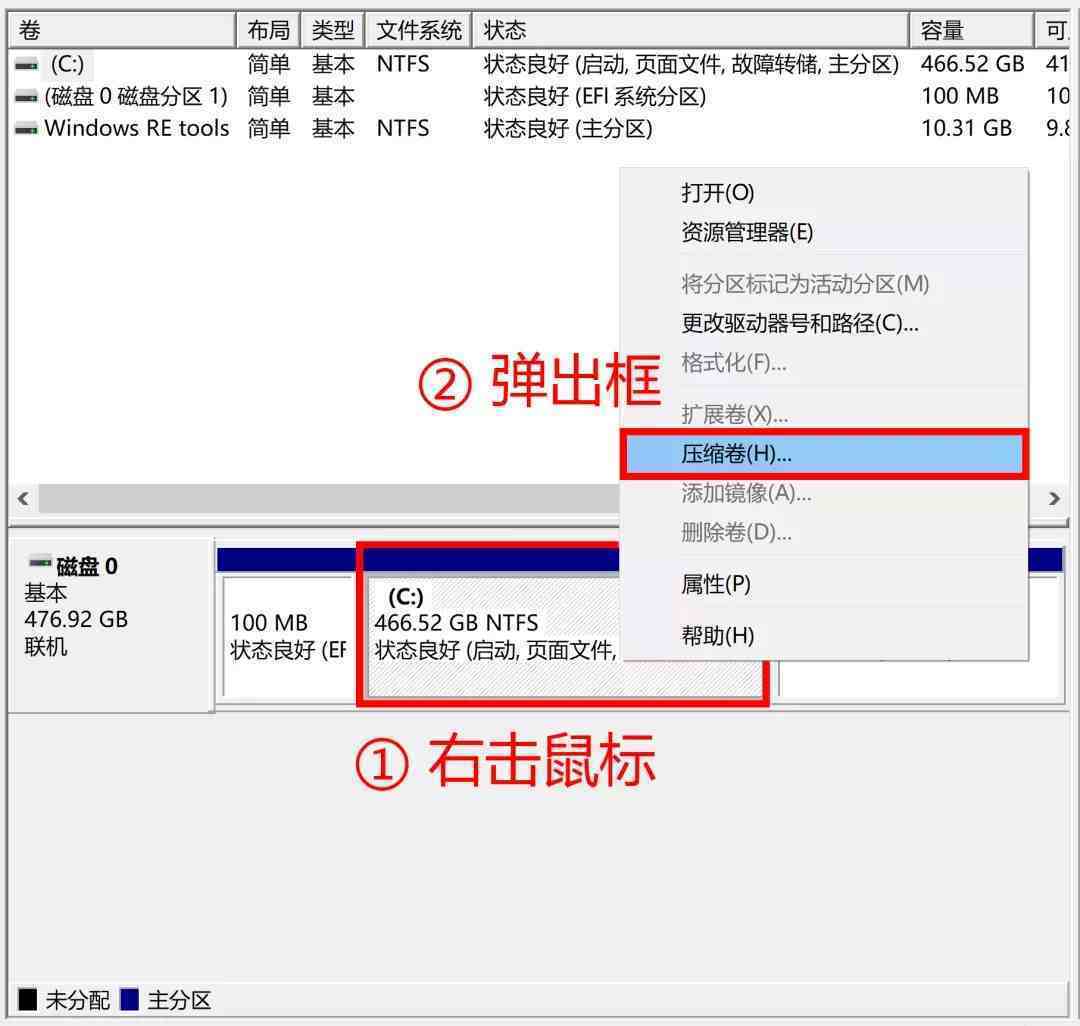
然后输入所需的新分区容量大小,然后点击“压缩”。
这里注意:如果是系统盘,应该留有不少于80GB的容量。
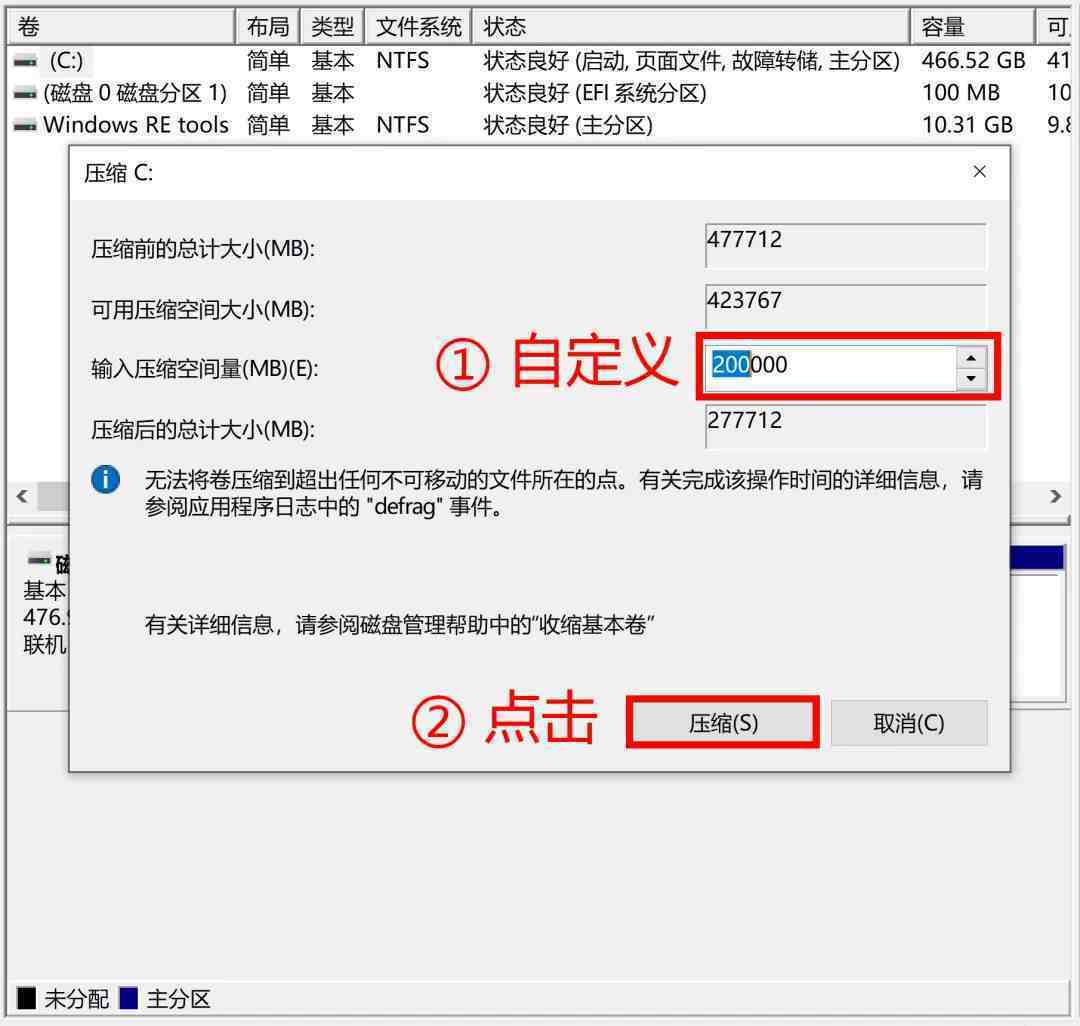
压缩完成后,将出现一个新的“未分配”磁盘。选中后,单击鼠标右键,在新的弹出窗口中单击“新建精简卷”。
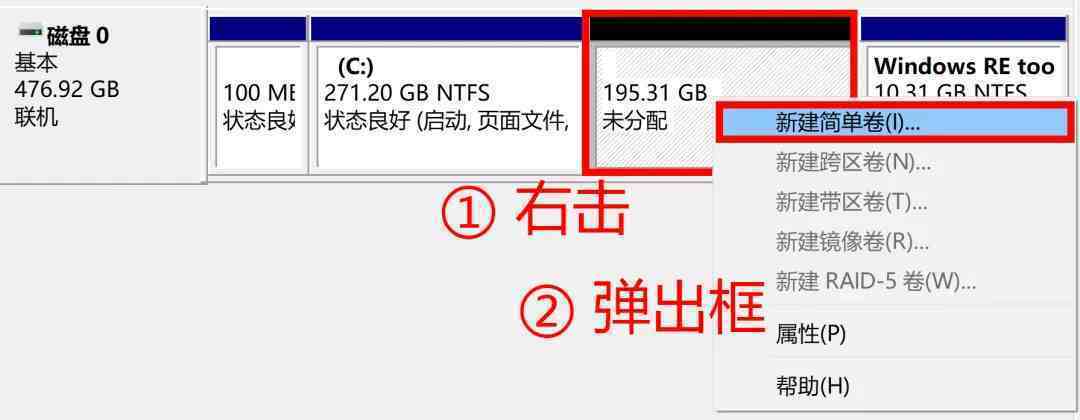
在接下来的两步中单击“下一步”以确定。注意不要乱点其他按钮。为大家点击“下一步”。
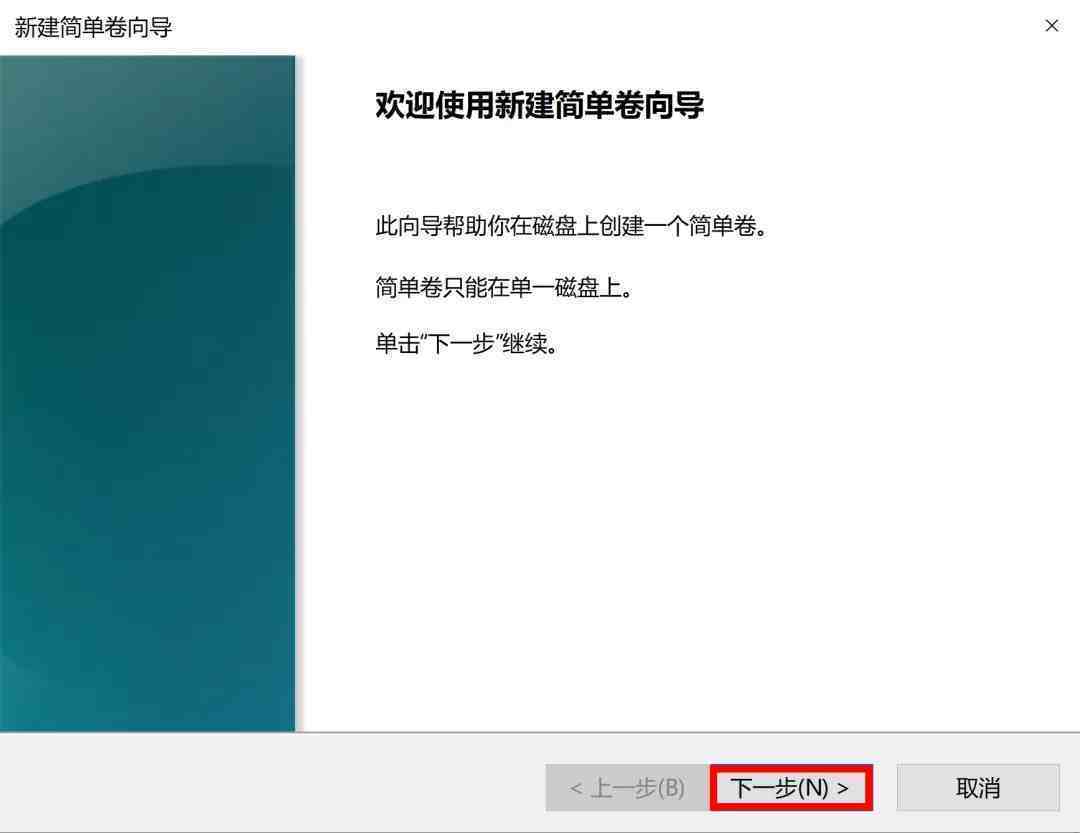
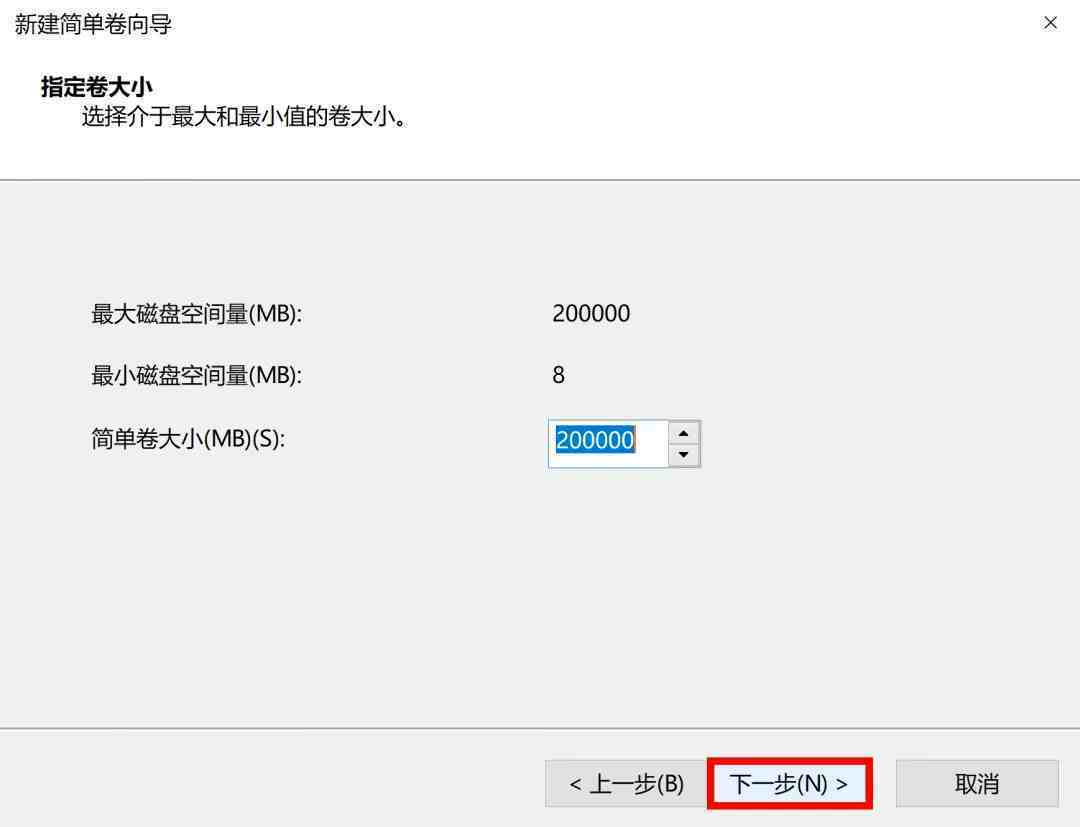
在这里,您可以选择自己的驱动器号。除了C,还有ABDE...一直到字母Z供选择。选择并继续“下一步”。
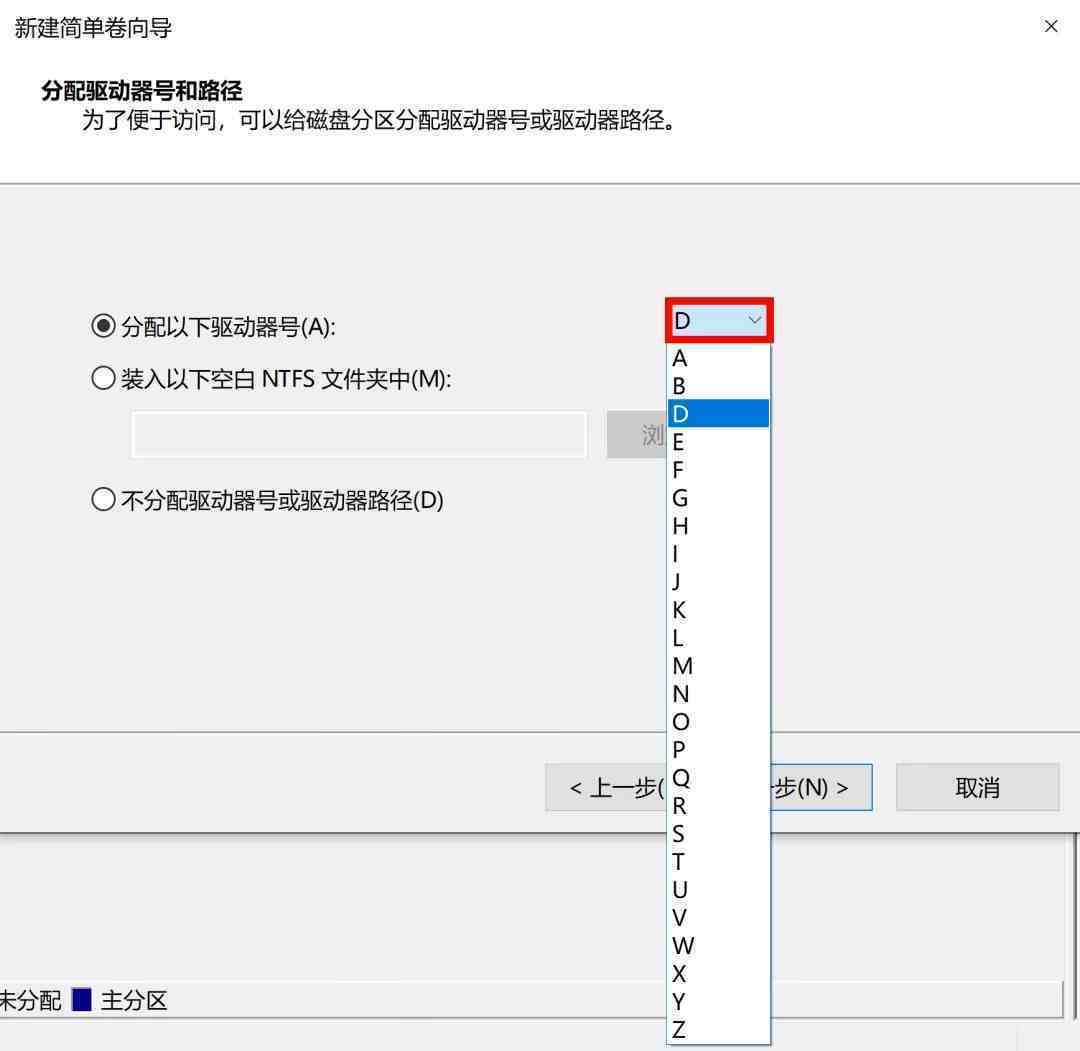
在“模式分区”技术资源网界面,默认选择NTFS模式,其他不动,一直点“下一步”就行。
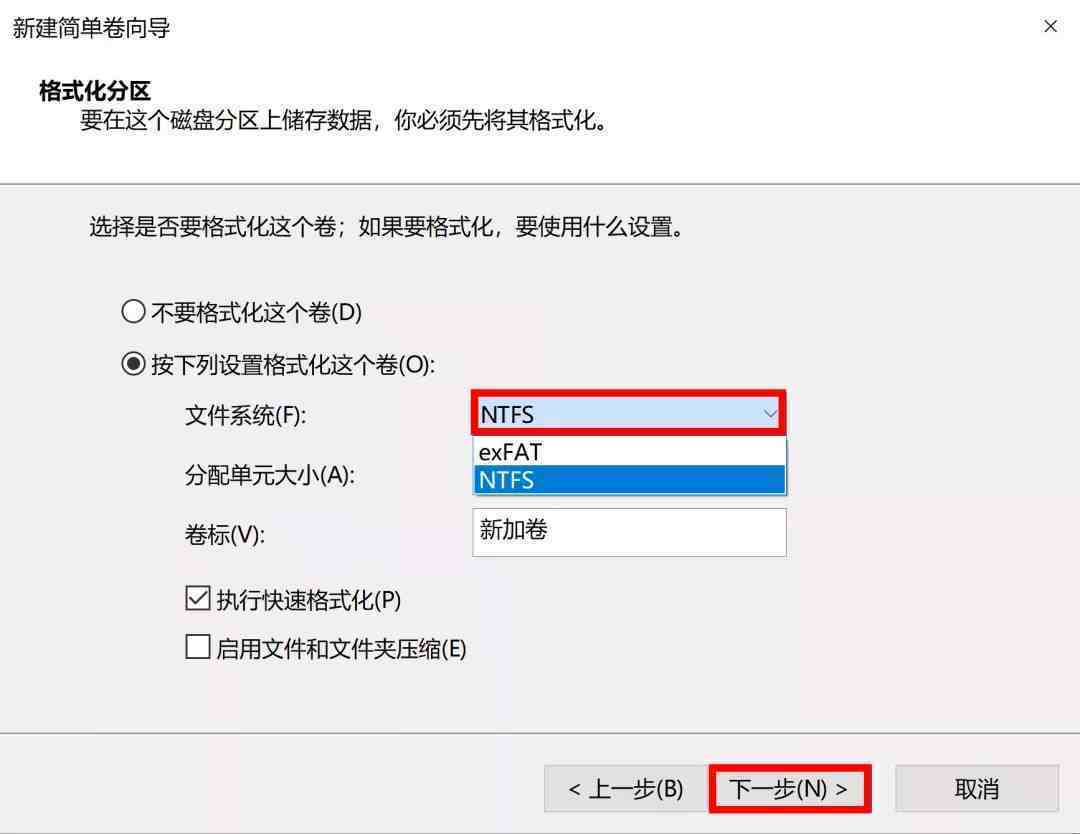
在最后一步中,单击“完成”按钮。
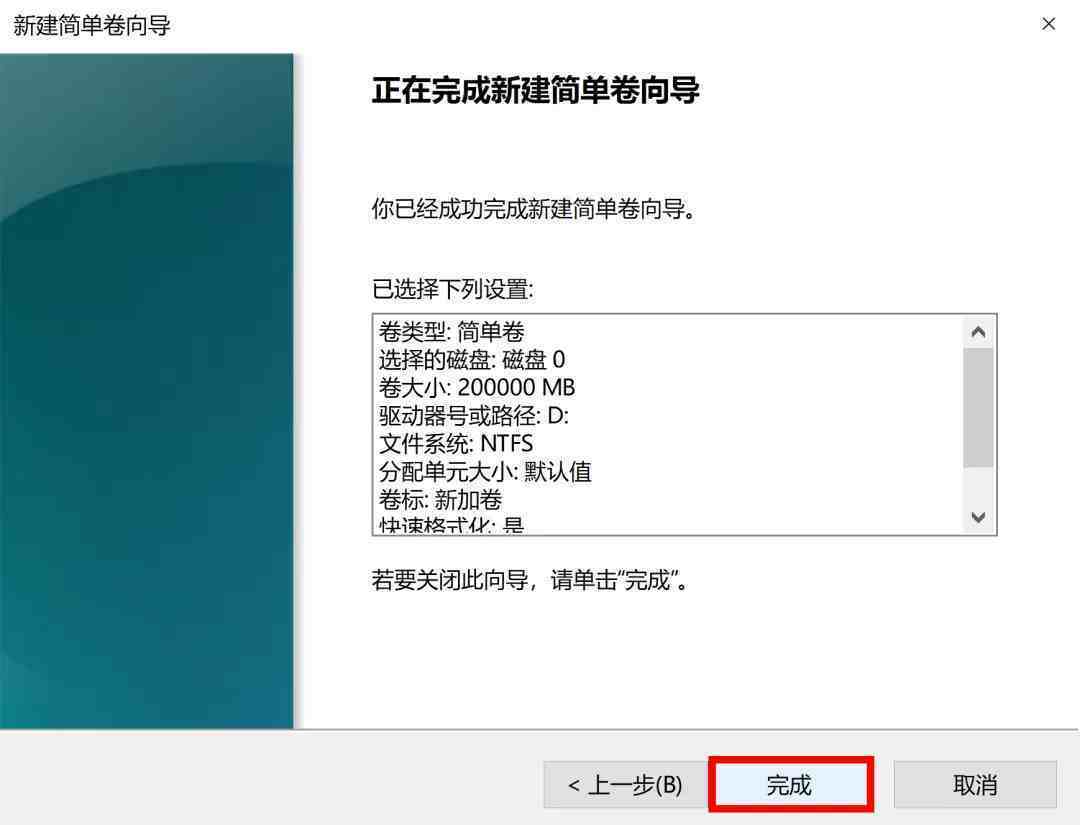
恭喜你,至此你已经成功完成了Windows10系统盘分区操作!

按照上面的步骤,你可以创建更多的新分区。
但是,过多的磁盘分区可能会降低计算机的响应速度。所以用户还是需要根据实际情况选择是否分区,建议三个分区左右就够了。
分区完成后,用户还可以对磁盘进行重命名,从而将不同类型的文件放入相应的磁盘,文件管理更加清晰。技术资源网络

写在最后
在选择对硬盘进行分区时,小黑建议保持原则:根据硬盘的类型、容量、文件存储需求来决定分区。
小容量SSD,不建议分区。
而对于大容量固态硬盘和机械硬盘,分区不仅有利于管理文件,还能起到备份的作用。为什么不呢?